녹음앱은 우리의 실생활 예를 들어 회의나 강의 내용을 녹음할 때 유용하게 쓰일 수 있기 때문에 스마트폰에 하나쯤은 녹음 가능 어플이 있어야 한다고 생각합니다.
간편하게 음성 메모 하고 싶을 때 언제든지 설치한 녹음앱을 재생해 놓고 있으면 편리하게 관리 할 수 있는데요.

수많은 녹음앱 중에서도 사용하고 있는 무료 보이스 레코더 'Super Recorder'에 대한 소개를 하려고 합니다.

평점: 4.7(리뷰 34만개)
다운로드: 100만회 이상
녹음앱 Super Recorder 설정
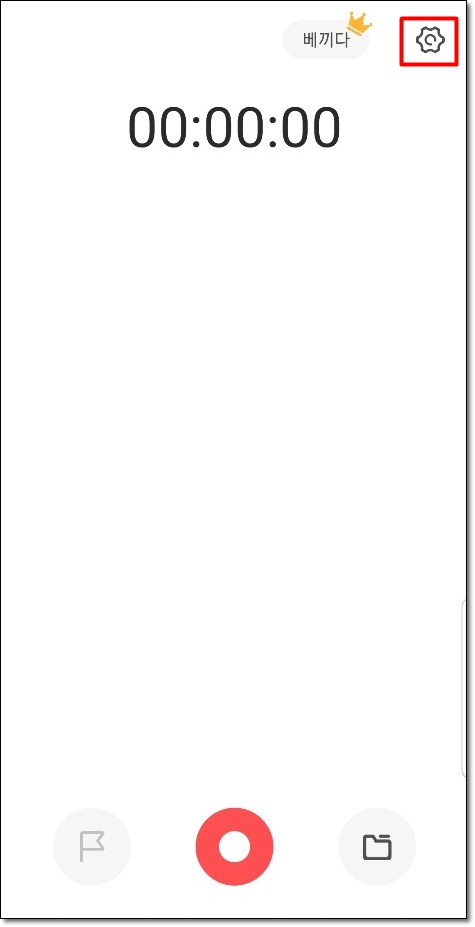
설치한 'Super Recorder'를 실행하면 위와 같은 화면이 심플하게 뜹니다.
녹음앱 화면 상단 오른쪽에 보면 왕관 모양이 있는 아이콘이 있는데 이 아이콘으로 언어 설정이 가능합니다.
그리고 녹음앱의 [설정] 그 옆에 톱니바퀴 모양의 아이콘을 누르면 됩니다.
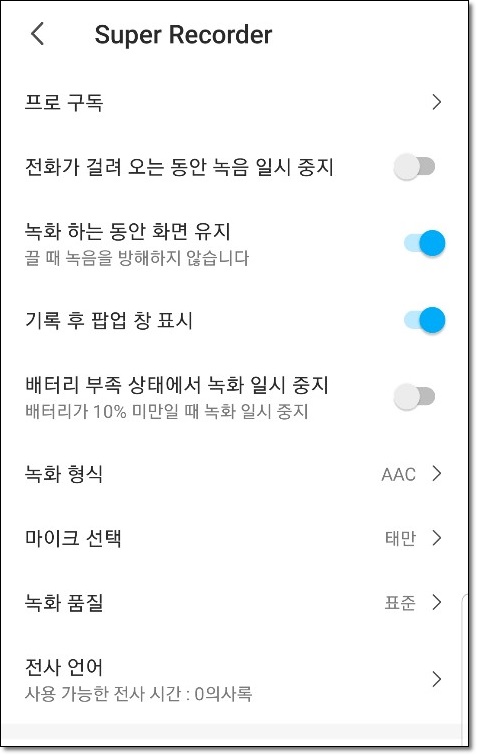
그러면 녹음앱 'Super Recorder'의 설정들을 할 수 있는 데요.
녹화하는 동안 화면 유지, 기록 후 팝업창 표시는 기본으로 설정되어 있는 것을 알 수 있는데요
이런 설정은 필요할 것 같아 그대로 내버려두기로 합니다.
그 밖의 설정으로는 전화기가 걸려오는 동안 녹음 일시 정지, 배터리 부족 상태에서 녹화 일시 중지도 필요에 따라 설정할 수 있습니다.
녹음앱 Super Recorder 녹음하기
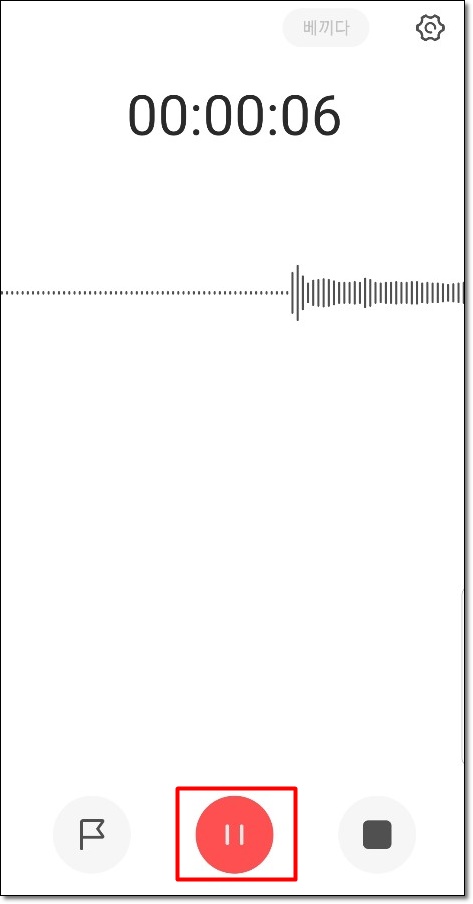
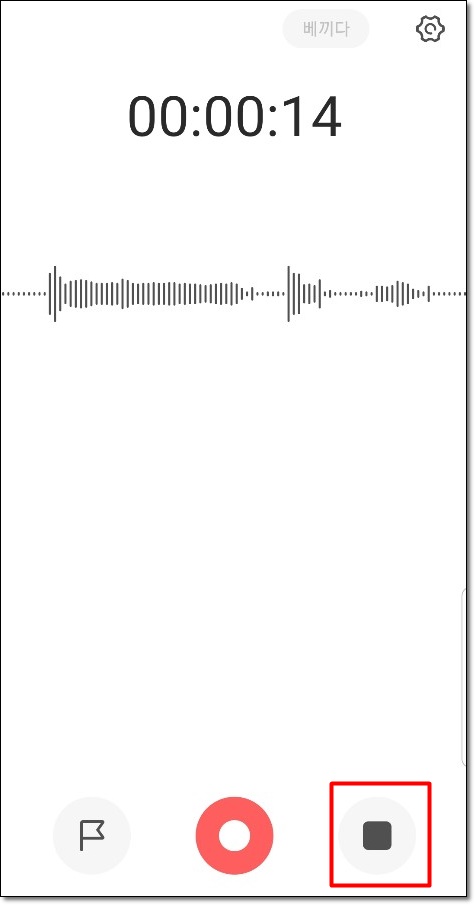
녹음앱 녹음하는 방법은 간단합니다.
아래 빨간색 재생 버튼을 눌러주면 녹음이 시작되는데요.
녹음을 하다가 잠시 쉬고 싶으면 다시 한번 빨간 버튼을 눌러주면 일시정지가 되고 녹음 다 끝났으면 오른쪽에 있는 정지 버튼을 누르면 녹음본이 저장됩니다.
그리고 무엇보다 저장될 때 마다 광고가 뜨지 않아서 좋았어요.
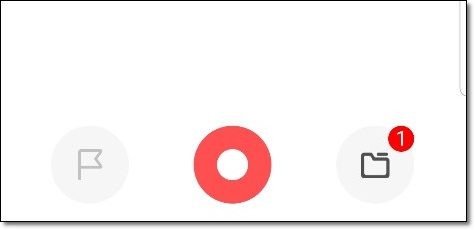
저장할 때 파일 이름을 변경할 수 있습니다.
아래에 녹음이 끝나면 오른쪽 메뉴에 방금 전 녹음한 파일이 저장되었다고 표시되는 것을 확인할 수 있어요.
저장된 파일을 확인하기 위해 터치하여 열어봅니다.
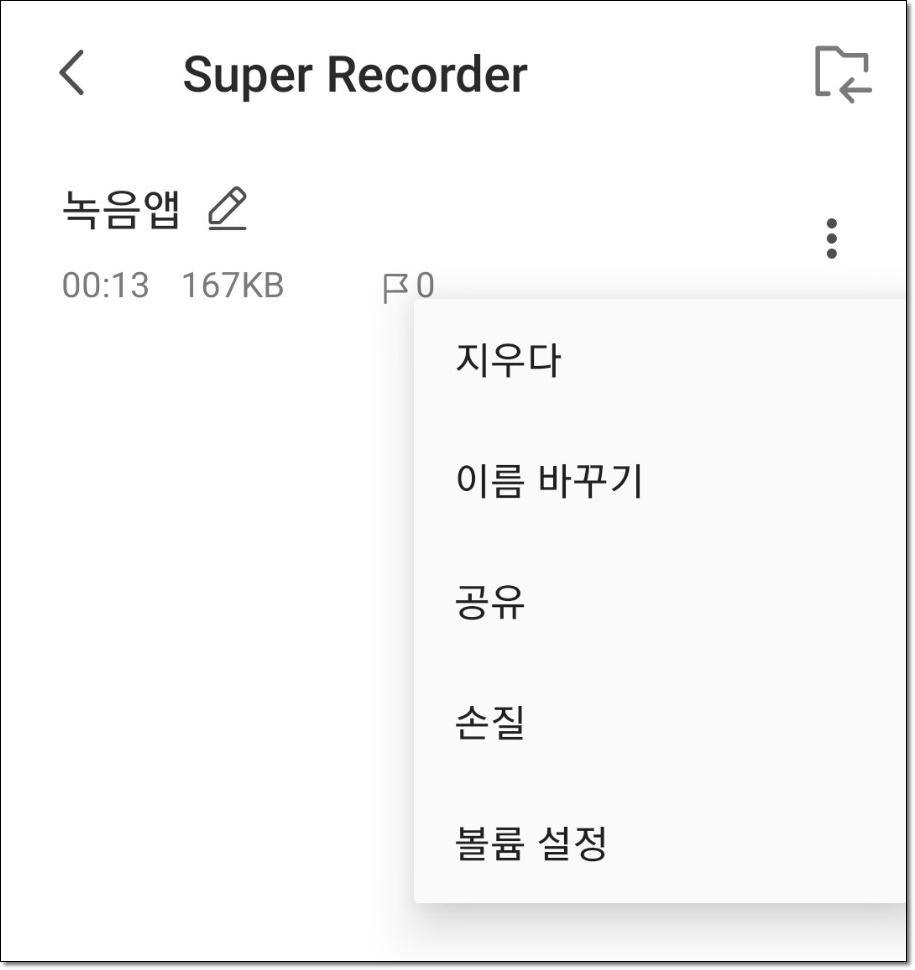
그러면 방금 녹음했던 파일이 잘 보관되어 있다는 것을 보게 됩니다.
오른쪽 점 3개 더보기를 누르면 이름 바꾸기, 삭제, 공유, 볼륨 설정을 할 수 있습니다.
구간별로 중요 시점 표시 가능
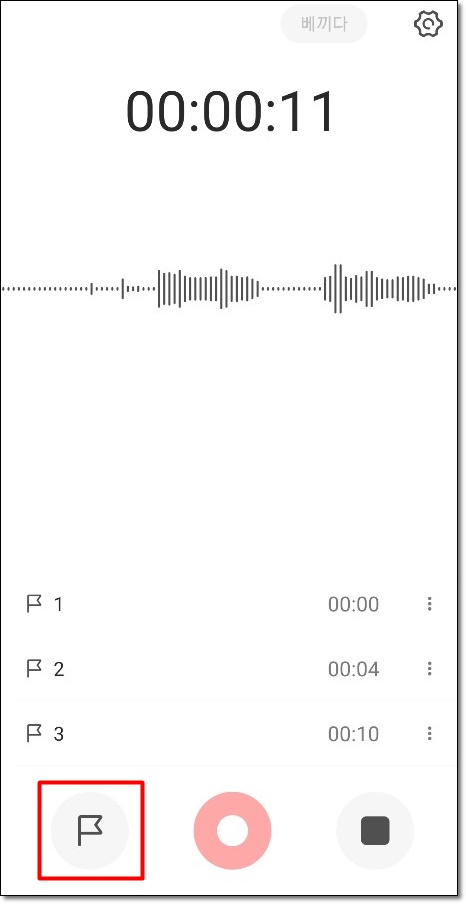
녹음앱 Super Recorder의 또 다른 특징은 구간별로 중요한 시점을 표시하면서 녹음을 할 수 있는데요.
재생 버튼 왼쪽에 있는 깃발 버튼으로 구간을 지정하고 싶은 시간대마다 눌러주면 구간 설정이 가능합니다.
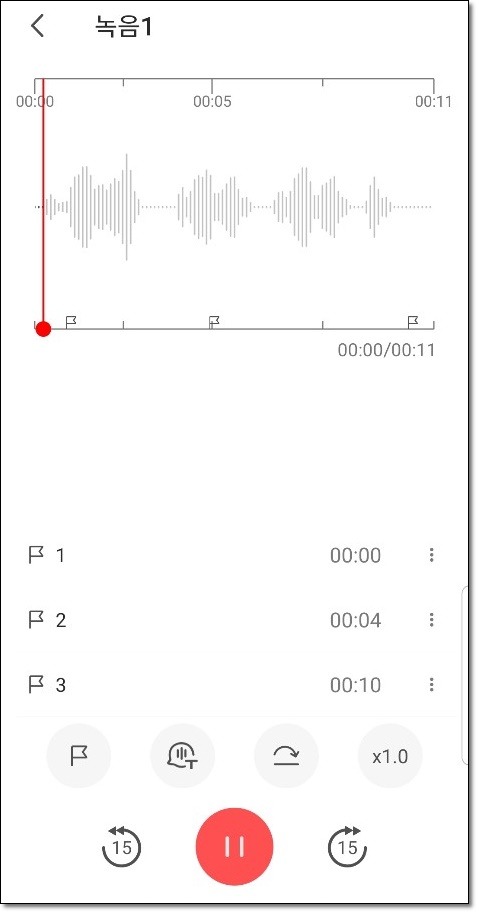
나중에 녹음한 파일을 확인하면 위와 같이 구간별로 녹음되었다는 표시가 그대로 떠서 구간별 듣고 싶을 때 해당 번호를 눌러 재생하면 됩니다.
보통 녹음할 때 이런 구간 설정은 나중에 녹음을 들었을 때 효율적으로 찾아보기 위한 설정이라 정말 유용할 듯합니다.
지금까지 녹음앱 'Super Recorder'에 대한 이야기를 해봤는데요.
실생활에서 광고없이 간편하게 고품질 음성 메모하고 싶을 때 괜찮은 녹음앱이라고 말하면서 마무리하겠습니다.
'IT story > 어플' 카테고리의 다른 글
| 멜론 6.0 업데이트에 대한 생각 (0) | 2021.01.06 |
|---|---|
| 카카오페이 사용법 충전, 송금해보자 (0) | 2020.12.28 |
| 물알림 앱추천 'Plant Nanny' 물마시는 습관 들이기 (0) | 2020.12.18 |
| '밀리의 서재' 전자책 어플로 독서하는 습관 길러보자! (0) | 2020.11.24 |
| 일기장 어플 'Daylio' 한줄도 쓰지 않는 아이콘 일기? (0) | 2020.11.04 |