블로그를 하다 보면 컴퓨터 화면 캡쳐를 해야 할 때가 많이 생깁니다. 여러 가지 화면 캡쳐 프로그램이 있겠지만 따로 다운로드하는 것이 귀찮아서 그림판으로 컴퓨터 화면을 캡쳐하곤 했었죠. 그림판만 있으며 화면 캡쳐는 물론이고 필요 없는 부분을 잘라내기도 할 수 있어서 간단하고 편리한 거 같아요.

그럼 지금부터 그림판에서는 어떻게 컴퓨터 화면을 캡쳐하는지 순서대로 나열해보도록 할게요~
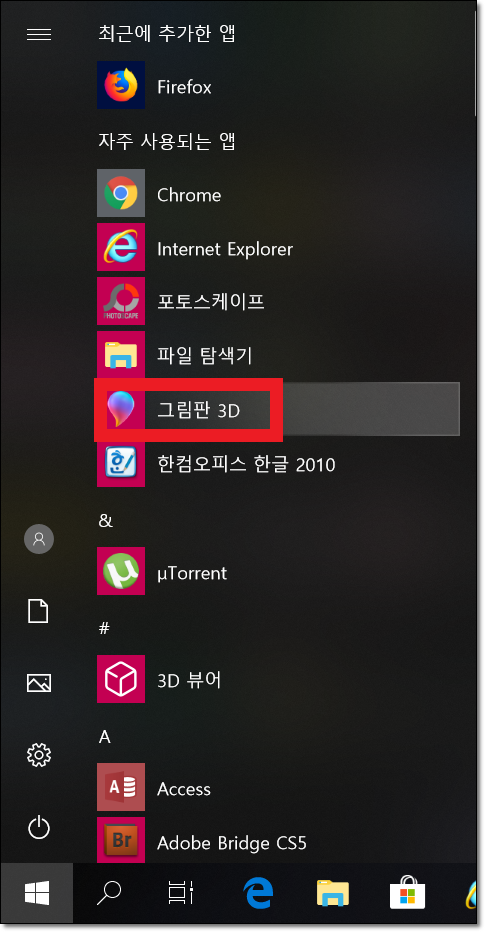
먼저 그림판에 컴퓨터 화면 캡쳐를 하기 위해서는 그림판을 실행시켜야겠죠. 윈도우 메뉴를 클릭하고 여러 메뉴 윈도우10에 있는 그림판 3D를 실행합니다.
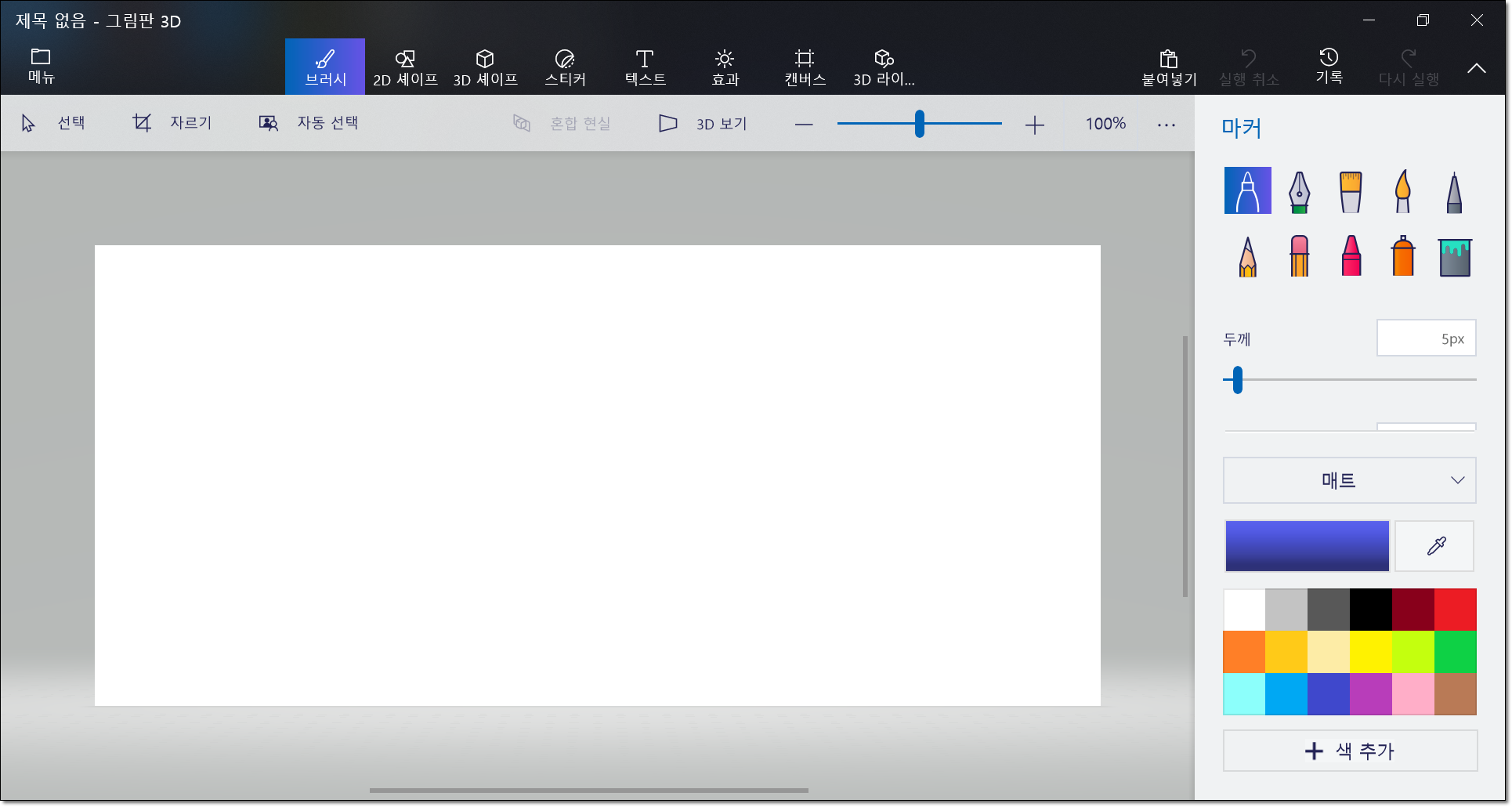
실행하면 위와 같은 인터페이스로 구성되어 있어요. 그리고 화면 캡쳐 하고자 하는 화면을 찾기 위해 그림판 창을 내리고 인터넷 창을 실행합니다.
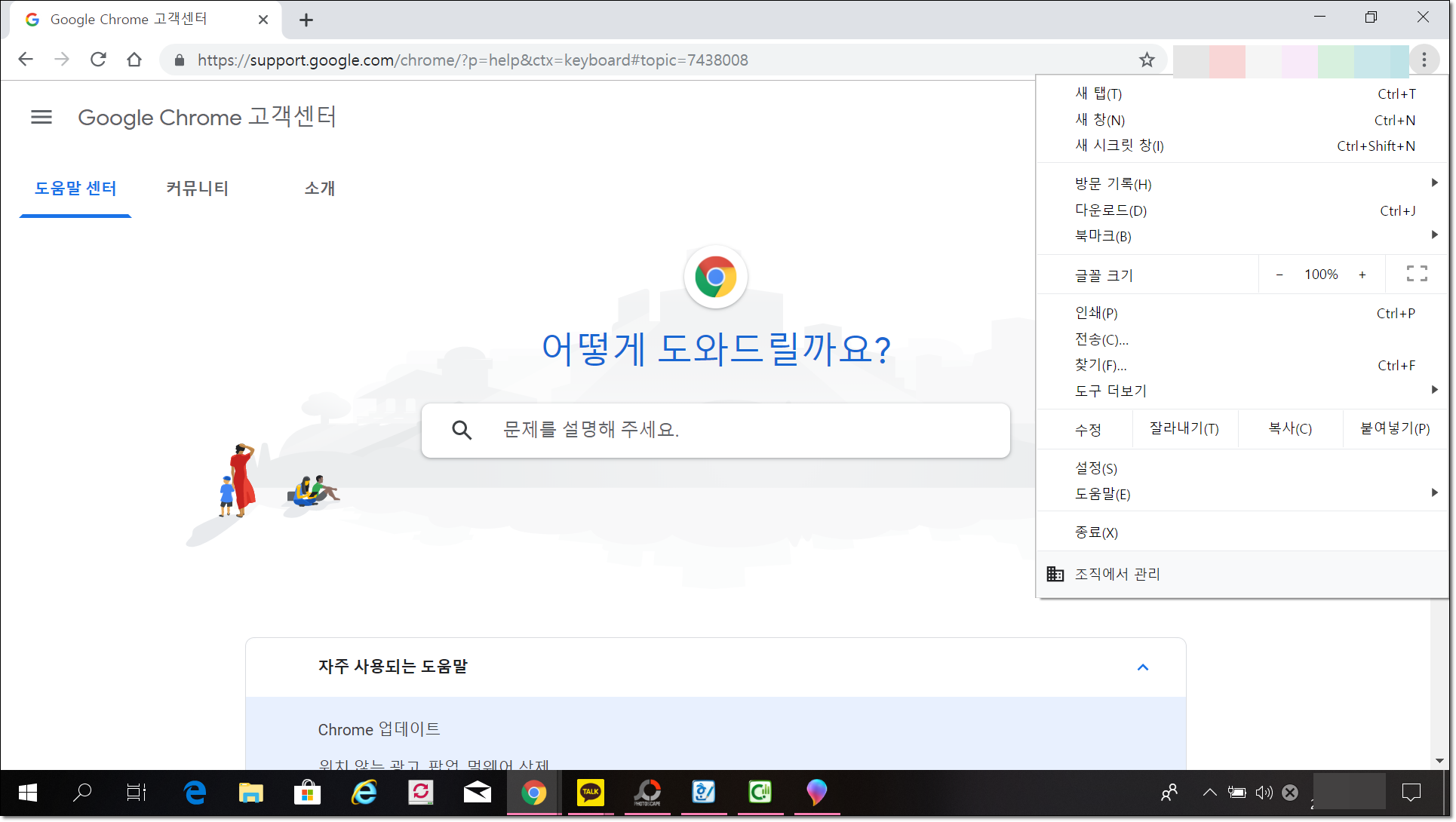
구글을 접속해 예를 들도록 하겠습니다. 화면 캡쳐를 하기 위해서는 키보드 상단에 있는 '프린트 스크린(Prt Sc)'키를 누르면 됩니다. 그러면 위와 같이 현재 실행 중인 프로그램 아이콘까지 모두 캡쳐가 됩니다. 아이콘까지 캡처는 필요 없고 현재 컴퓨터 화면만 캡쳐하고 싶으면 [Alt]+[Prt Sc] 을 함께 눌러 주면 됩니다.

그리고 다시 그림판 화면으로 와서 [Ctrl]+[V]로 붙어 넣기 하면 캡쳐했던 화면이 옮겨집니다. 다음은 필요 없는 부분을 자르기 위해 상단에 위치한 '자르기'를 클릭하고 원하는 부분만 남겨두고 잘라보도록 합니다.
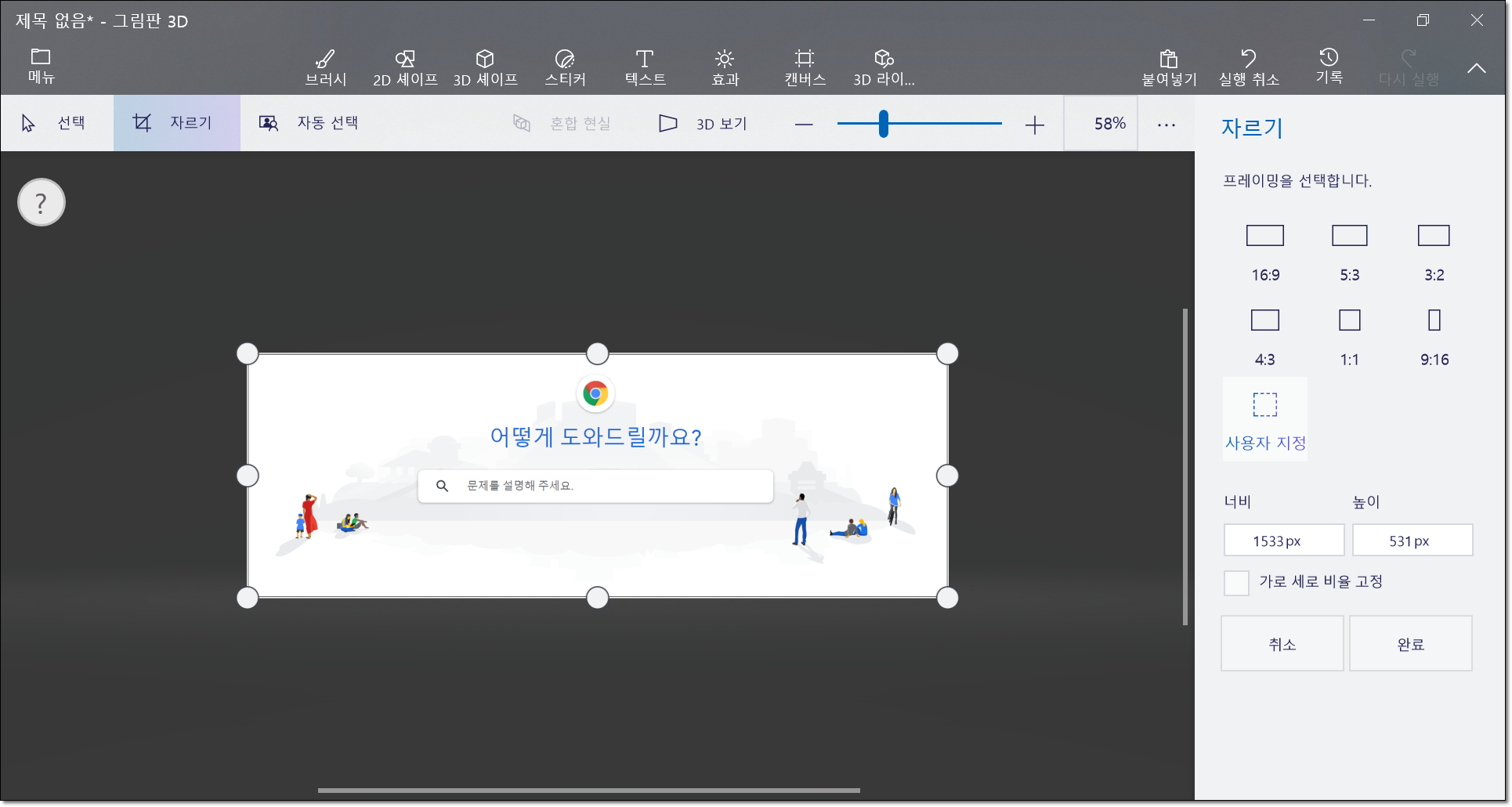
사용자 지정으로 자른 후 [Enter]를 누르면 깔끔하게 잘라진 것을 볼 수 있습니다. 화면 캡쳐한 부분을 저장하기 위해 왼쪽 상단에 있는 [메뉴]를 클릭합니다.
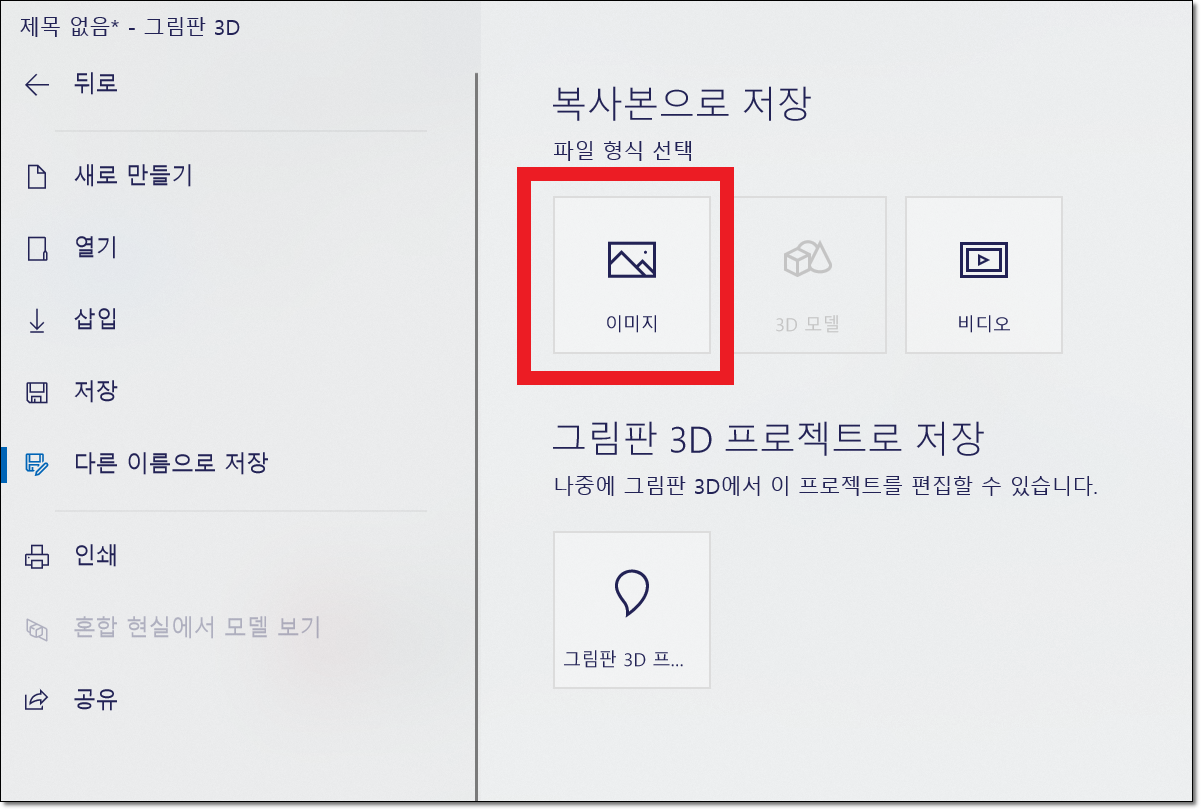
여러 메뉴들 중 '다른 이름으로 저장'을 클릭하에 오른쪽에 파일 형식을 선택할 수 있습니다. [이미지]를 클릭하고 원하는 경로로 컴퓨터 화면을 캡쳐한 이미지를 저장합니다. 그림판 이미지 파일 형식은 보통 'PNG'로 저장됩니다.
그림판 3D이지만 아직은 3D 기능을 한번도 사용해 보지 않아 궁금하기도 합니다. 조만간 3D 기능은 어떻게 쓰는지 알아볼까 싶습니다.
'IT story > etc' 카테고리의 다른 글
| 티스토리 댓글테러 대처 스팸댓글 한번에 삭제 차단하기 (1) | 2019.07.16 |
|---|---|
| 애드센스 CPC 단가 올리기 (4) | 2019.07.01 |
| 네이버 애드포스트 수익 전환해보자! (0) | 2019.06.21 |
| 다음 애드핏 승인 받아봤다. (3) | 2019.06.04 |
| 티스토리 애드센스 승인 받는 방법 (0) | 2019.05.02 |